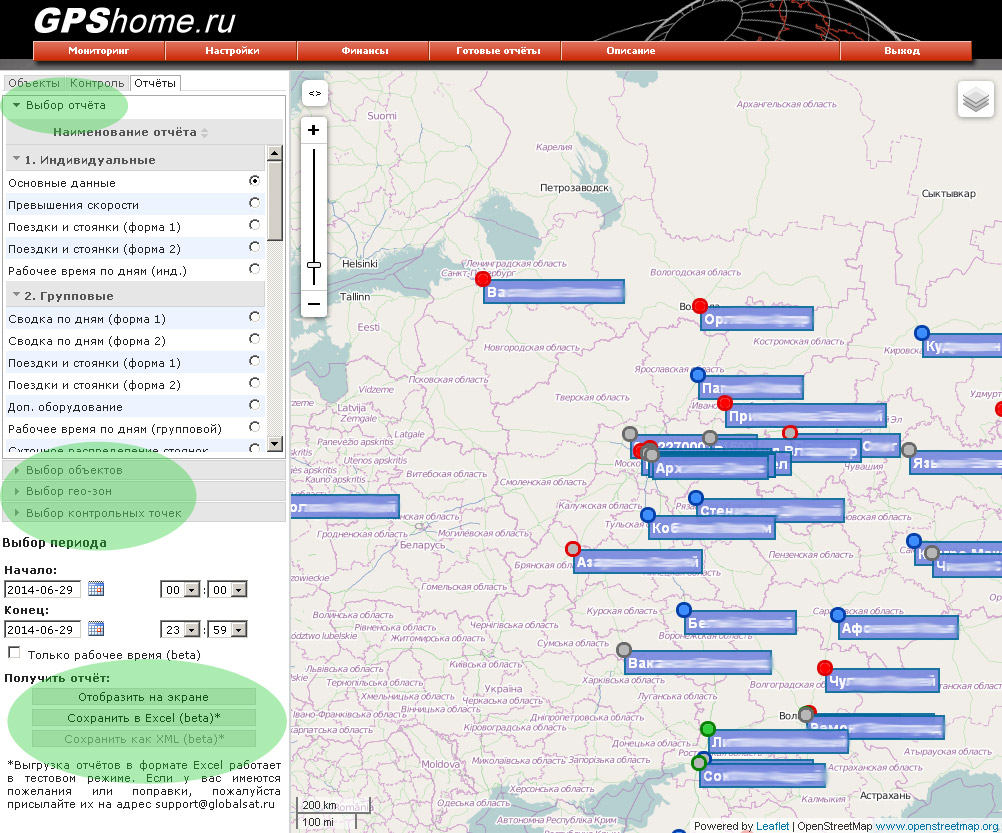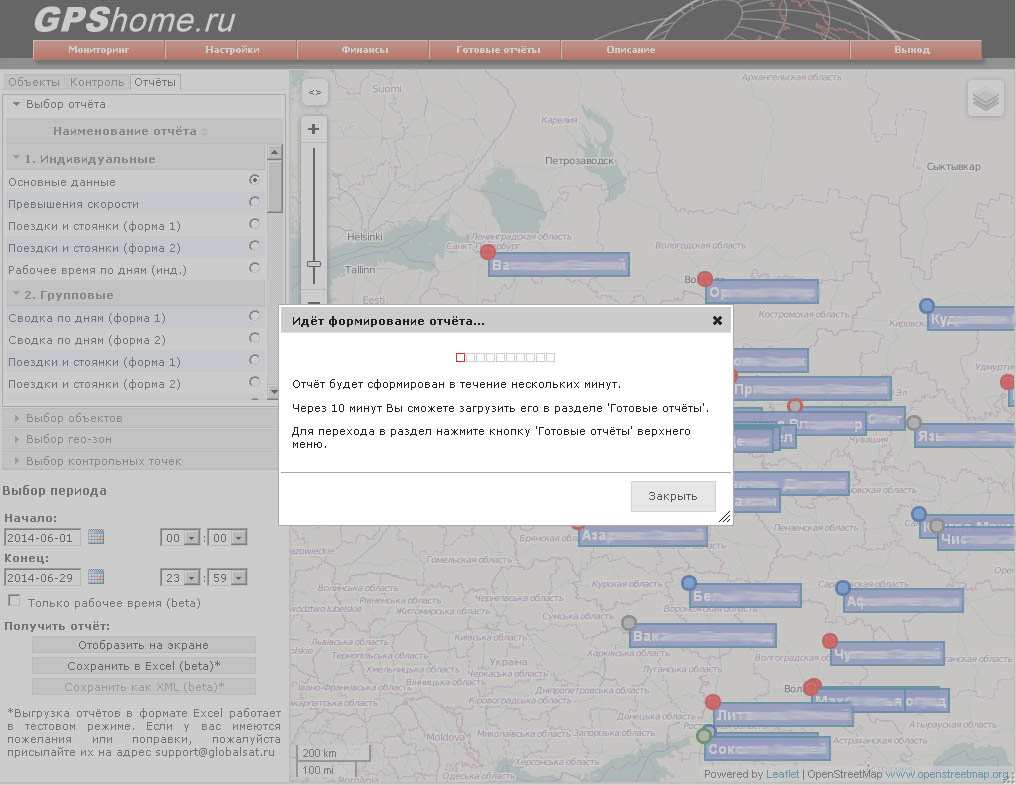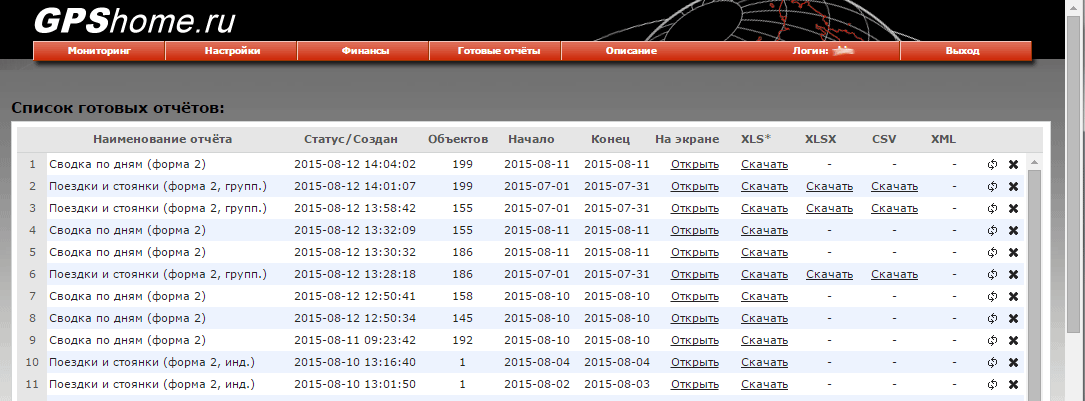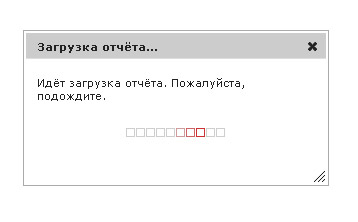|
|
Как сформировать отчёт
Для подготовки аналитического отчёта выберите в разделе "Мониторинг" вкладку "Отчёты".
 |
Аналитические отчёты предоставляются по всем объектам, включая отключённые (в течение периода хранения истории перемещений - не менее 12 месяцев). Отчёты недоступны по объектам с текущим тарифом "Бесплатный", а также по отключённым, последний перед отключением тариф которых был "Бесплатный". |
Выберите тип отчёта, объекты, по которым будет сформирован отчёт, а также - при необходимости - гео-зоны и реестры контрольных точек, которые будут использованы при создании отчёта. В нижней части левой панели нажмите кнопку "Отобразить на экране" или "Сохранить в Excel".
ПРИМЕЧАНИЕ: Функция "Контрольные точки" подключается по запросу. Если вам наобходимо контролировать посещение мобильными сотрудниками большого количества конкретных адресов, обратитесь в нам .
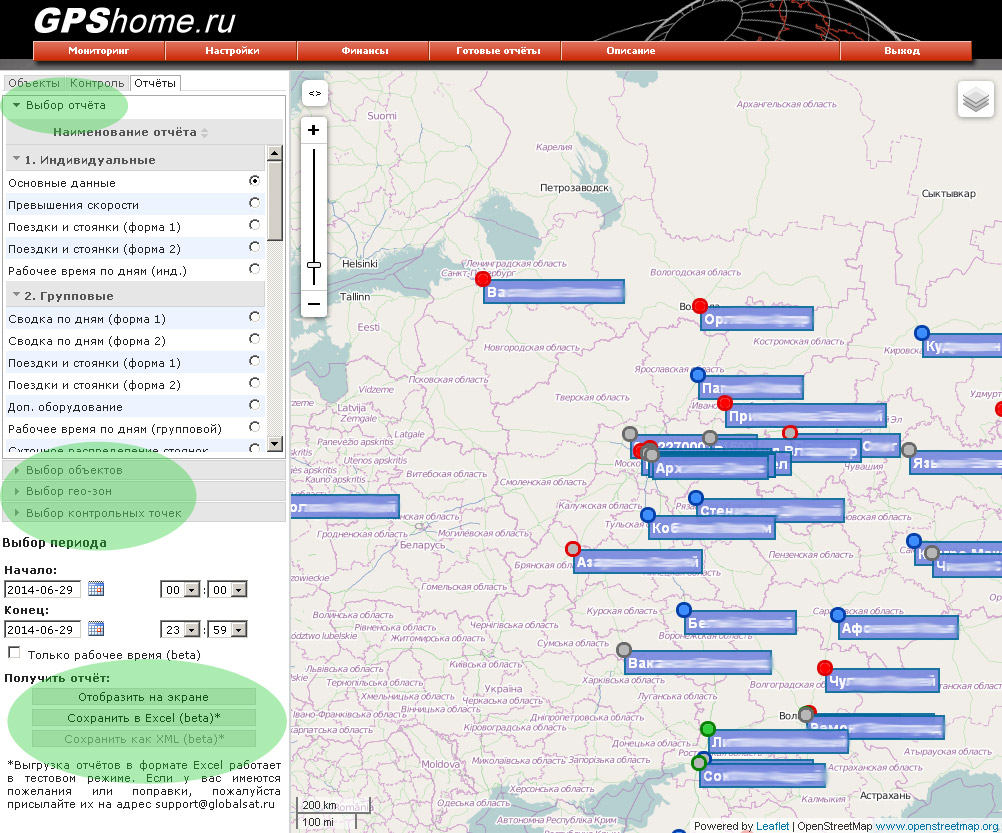
На экране появится информационное окно ожидания. Ознакомьтесь с информацией и нажмите кнопку "Закрыть". Информационное окно исчезнет, создание отчёта продолжится в фоновом режиме, при этом вы сможете работать в Личном кабинете, в том числе формировать другие отчёты и скачивать сформированные ранее.
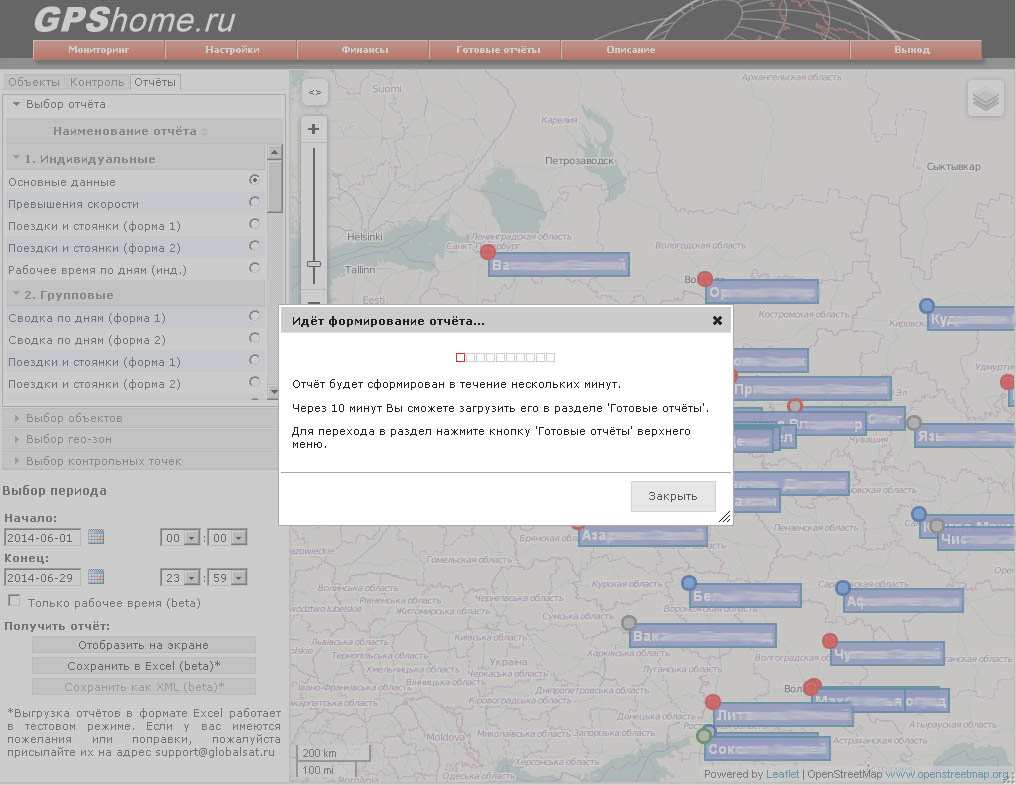
Запрошенные и сформированные отчёты располагаются в разделе "Готовые отчёты" (верхнее горизонтальное меню).
Пока отчёт полностью не подготовлен системой, в колонке "Статус/Создан" отображается надпись "Идёт расчёт", а сам отчёт недоступен для отображения на экране и загрузки.
Список готовых отчётов обновляется автоматически.
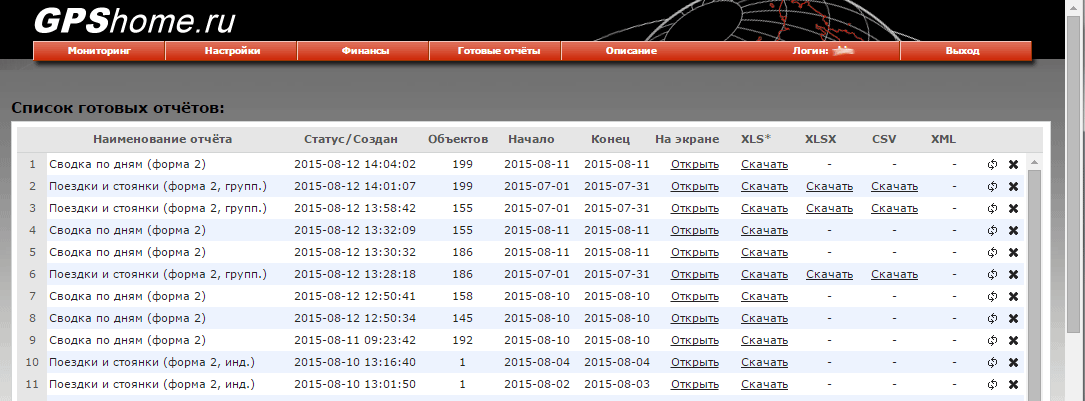
Как только отчёт будет сформирован, в колонке"Статус/Создан" надпись "Идёт расчёт" изменится на время и дату создания отчёта.
Для вывода отчёта на экран в колонке "На экране" нажмите ссылку "Открыть". Для загрузки в виде файла, совместимого с Excel или в формате XML, нажмите ссылку "Скачать" в соответствующей колонке.
Для вывода отчёта на экран в колонке "На экране" нажмите ссылку "Открыть".
Табличный отчёт можно также экспортировать в виде файла для последующей обработке на рабочей станции или загрузки в корпоративно-информационную систему предприятия. Для экспорта файла нажмите ссылку "Скачать" в соответствующей колонке:
- XLS* - формат, совместимый с Microsoft Excel. Надёжно работает даже в случае громоздких таблиц в несколько десятков тысяч строк, однако "вольно" обращается с форматами данных в ячейках. Например, при открытии этого формата в Excel длинные цифровые коды могут превращаться в числа, представленные в экспоненциальном виде и округлённые.
- XLSX - формат Microsoft Excel 2007 и выше. Не имеет проблем совместимости форматов ячеек, однако в данный момент может не поддерживаться при экспорте громоздких отчётов (длиной в несколько десятков тысяч строк).
- CSV - формат CSV (делитель - точка с запятой, на границах ячеек используются кавычки). При экспорте в этот формат отбрасываются заголовок и шапка таблицы. В данный момент выгрузка в CSV может не поддерживаться при экспорте громоздких отчётов (длиной в несколько десятков тысяч строк).
- XML - формат XML.
 |
Для ряда отчётов выгрузка в определённые форматы может не поддерживаться. В этом случае Вы не увидите ссылки "Скачать" в соответствующей колонке отчёта. Мы постоянно дорабатываем систему подготовки и экспорта отчётов. Если Вам кажется, что какого-то полезного формата мы ещё не реализовали, напишите нам. |
Вы можете пересчитать любой отчёт из списка, не запрашивая его повторно (например, при поступлении от трекера задержанных данных о перемещениях объекта, при загрузке новых или дополненных контрольных точек и т.п.). Для этого нажмите кнопку  в правой части таблицы. Чтобы удалить ненужный отчёт из списка, нажмите кнопку в правой части таблицы. Чтобы удалить ненужный отчёт из списка, нажмите кнопку  . .
При выводе отчёта на экран или экспорте его в выбранный формат система должна подготовить данные для этого и сформировать файл. Пока файл формируется, на экране будет отображаться окно ожидания.
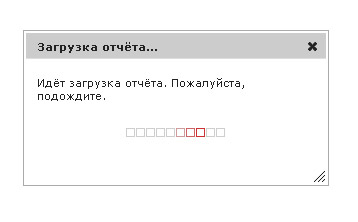
Отчёт готов. Он появится в отдельном окне на экране или будет экспортирован в файл. В случае экспорта файла дождитесь завершения его загрузки броузером.
|
|